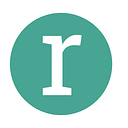What is Zapier and why you should use it
Zapier is a tool that allows you to connect third-party software to Teachable to automate tasks. When a trigger occurs in Teachable an action will occur in the third-party app, or vice versa — when a trigger occurs in the third-party app, the action takes place in Teachable. This is called a ‘Zap’. Utilising Zapier in your Teachable site is a great way to connect your third party software and apps, making automation easy and effective.
Zapier can be utilised with Teachable for tasks such as:
- Email services: ActiveCampaign, MailChimp, Gmail, Drip etc.
- Google software: Google Sheets, Google Calendar, Google Drive etc
- Team and organisation software: Slack, Trello etc
And much more.
Zapier has 4 levels of pricing depending on what level of service is needed.
Free- $0 a month,5 Zaps, 2 — step Zaps
Starter- $20 a month, 20 zaps, multi -step Zaps, Premium Zaps
Professional- $50 a month, Everything in starter plus, 50 Zaps
Professional Plus- $125 a month, Everything in Professional plus 125 Zaps
How to set up Zapier
Before you start using Zaps, you will need to connect Zapier with your Teachable site. The first screen that will greet you is ‘The Dashboard’. Enter the two softwares you want to integrate. What you want to achieve will determine which order you enter the names of the softwares.
For example, if you wish to create a zap which automates a new sign up in Teachable triggering a new contact in ActiveCampaign - Teachable will be the first (trigger app) and the Active Campaign will be the second (action app)
If you wish to create a zap which automates a new form completion in ActiveCampaign triggering a new student in Teachable - ActiveCampaign will be the ‘trigger app’ and Teachable will be the ‘action app’.
You will then need to select a trigger and an action. For example - new student enrols - trigger, the person added to list in ActiveCampaign - action
Next, Zapier will prompt you to connect your Teachable account. Click the drop-down and select ‘ add a new account’
Zapier will ask you to enter your Teachable email address, password and subdomain
Your subdomain can be found in you Teachable admin page > sites > domain
Copy your primary subdomain into Zapier.
Zapier then prompts you to test the connection by finding a student.
You will then need to connect your other third party software to Zapier - in our case, this is ActiveCampaign.
Select add a new account from the drop-down menu. Zapier will prompt you to enter the ActiveCampaign API URL and API Key.
This can be found in “My Settings” in your ActiveCampaign account under the “Developer” tab.
From here, you will have to choose which ActiveCampaign list the Zap will be using and enter which information you want to be copied across.
And that’s it! All that's left to do is turn your zap on, test it and leave Zapier to do it’s magic!
The process may differ slightly, depending on which third party software you are connecting and which action and trigger you choose.
Want to learn which apps to integrate to benefit your Teachable course? Request an audit and Reachable will provide you with a full report with specific suggestions and improvements for your course, sales page and digital marketing. Learn more about our audit by reading our audit blog post!